Sending SMS
The Send Message feature allows you to communicate with your contacts efficiently. You can choose from three options to send messages:
Send a Single SMS: Send a single message to an individual contact.
Send Bulk SMS: Send messages to multiple contacts simultaneously, with options to upload contact lists and select pre-designed message templates.
Advanced SMS: Send personalized and scheduled messages ideal for targeted
Send a Single SMS
To send a single SMS, follow these steps:
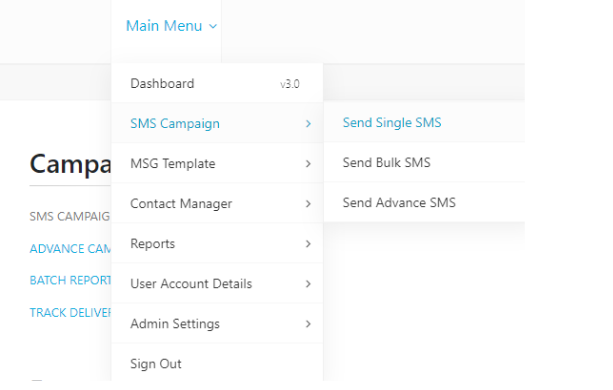
Log in to the portal and access the dashboard.
Click the Main Menu Link or button at the top right of the page.
Select SMS Campaign, then Send Single SMS option.
Enter the Recipient’s Mobile Number in the provided field.
Enter the Message you want to send in the text box.
Choose the Sender ID from the dropdown list.
Click the Next Step button.
The SMS will be sent to the recipient’s mobile number.
Click the Clear button to Clear all user-inputted data.
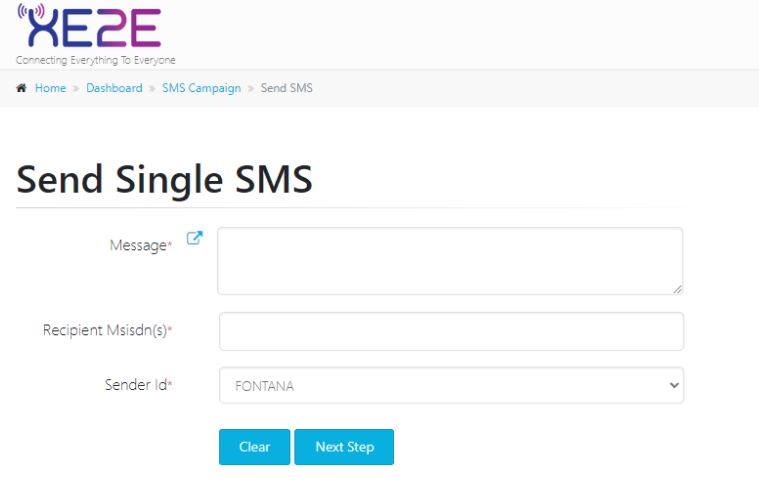
Tips:
Make sure to enter a valid mobile number in the international format (e.g. +1876-XXX-XXXX).
Keep your message concise, as some mobile networks may truncate long messages.
If you use a sender ID, ensure it’s approved and registered in the portal.
Send a Bulk SMS
How to send bulk SMS:
Log in to the portal and access the dashboard.
Click the Main Menu Link or button at the top right of the page.
Select SMS Campaign, then Send Bulk SMS option.
Enter the Campaign Title in the provided field. (Campaign title is available on reporting)
Enter the Message you want to send in the text box.
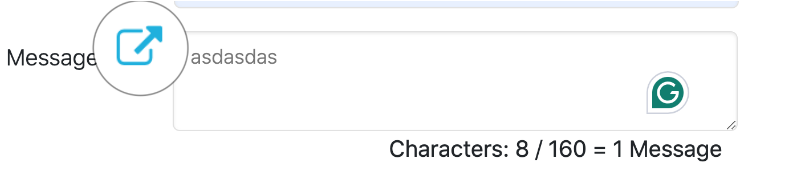
Use the expand icon, located next to the Message field, to select a previously created message template.
Enter the name of Contact Group you want to send the message to. Use the expand icon to access and select Available Contact Groups that has been previous stored.

More Options button
The “More Options” feature allows you to customize your message sending experience. You can upload a contact list, select a sender ID, choose to schedule message delivery for a future date/time.
Step 1: Upload Contact List (Optional) - Click on the “Upload Contact List” button. - Select the file containing your contact list from your computer. - The file should be in CSV(phone number only, one per line). - Click “Open” to upload the file.
Step 2: Select Sender ID dropdown menu.
Step 3: Schedule Your Message
Check the box next to “Schedule” to activate this option.
Once checked, the “Schedule Date” field will become active.
Click on the calendar picker or enter the date manually.
Select the time you want the message to be sent.
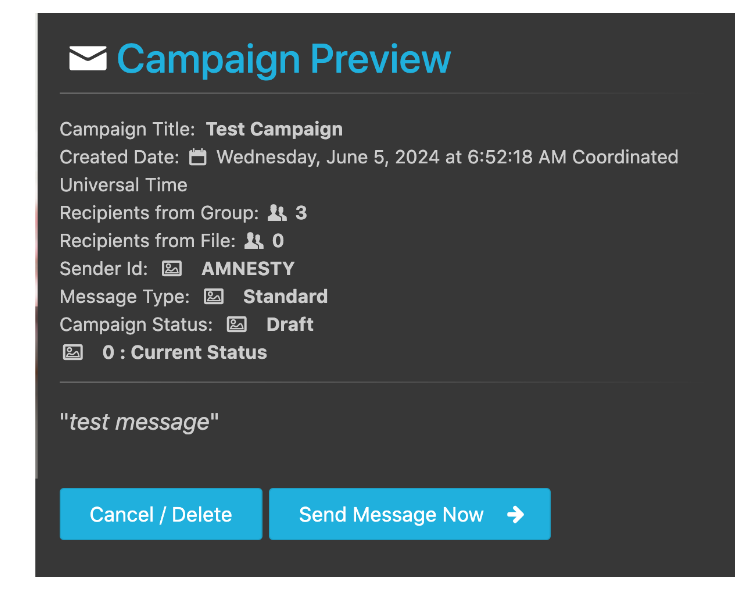
Next Step button.
Click the “Next Step” button.
You will be taken to the “Campaign Preview” page.
Review your message details, including the sender ID, schedule, and contact list.
Choose one of the following options:
“Send Message Now”: Send the message according to your selected options.
“Cancel/Delete”: Delete the message and cancel the send operation. This will also return you to the previous edit message page.
Note: Make sure to review your message details carefully before dispatching the message. If you need to make changes, click “Cancel” and edit your options.
Send Advanced SMS
Using Advanced SMS The Advanced SMS feature allows you to send personalized and scheduled messages.
To use Advanced SMS:
Select SMS Campaign, then Send Advanced SMS option from the Main Menu.
Enter a Campaign Title to identify your campaign.
Upload your Input File (contacts and message data) in CSV format.
- Select the appropriate File Format from the dropdown list:
Mobile Numbers Only
Mobile Numbers and Other Parameters
Mobile Numbers & Message
Enter your message in the Message field. You can use placeholders for personalization (e.g., [Name], [DOB]).
Choose a Sender ID from the dropdown list.
Schedule your campaign (optional), by clicking More Options.
Click Next Step to Preview dispatch your message Campaign.
Tips:
Ensure your input file is formatted correctly to avoid errors.
Use placeholders to personalize your messages.
Schedule your campaign in advance to reach your audience at the right time.